Simple GIS Tools for Traffic and Transit Noise
Studies
Author: Kevin Keller
ABSTRACT
Many companies are
marketing complex programs for integrating ArcView
and noise modeling software. While these programs are impressive, they
require the user to have expansive knowledge in both the noise and computer
software fields. This paper will demonstrate simple, out of the box ArcView tools that can improve
noise modeling for both traffic and transit studies. Techniques for
improving visual presentation for the results will also be shown.
INTRODUCTION
Noise studies for
transportation projects in the
�
Federal Transit
Administration (FTA) FTA
noise impact assessment guidelines for transit and rail projects
�
Federal Aviation
Administration (FAA)
Integrated Noise Model (INM) for aircraft noise
�
Federal Highway
Administration (FHWA) Stamina
Highway Traffic Noise model or other state models that utilize the
same algorithms as Stamina
These models and the new FHWA
Traffic Noise Model (TNM) work well once the data is inputted
and if all you need as output are noise levels at each of the corresponding
receivers. Using readily available tools in ArcView,
a noise modeler can simplify and improve on data input, analyze noise impacts
from more than a few receivers, and present the impacts and noise abatement
measures in map form that the public can easily comprehend.
Model Input
Traffic
noise models and ArcView
both use X, Y coordinates to place the data, but how do you get the coordinates
from ArcView into the noise
model? Some of the older models require scaling maps or use digitizing
software developed by the user. The newer models such as, TNM
will import this information from a digitizer table. Both of these
methods have similar drawbacks. The data need to be printed out, and the
modeler has to make sure the coordinates are consistent from sheet to sheet. Using ArcView
as a �heads-up� digitizer not only improves on the coordinate input, but also
requires no printing. In addition, �ArcView
has the ability to view different CADD and image formats in their native
format, which allows the user to digitize from the same files that other parts
of the project are using.
The
following steps should be use to digitize the noise model. First, start by
digitizing the existing roadway. Start with the view up and the
background themes turned on. Next, create a new point theme, naming it,
x-roads or ex-roads. With the file in edit mode, open the theme attribute
table and add a field for X, Y, and Z. These fields need to have the
space to hold the coordinates with a least one decimal place. For the
roadway files, add a field for the roadway name, and one to identify the point
location, e.g. station number. This will save confusion while importing
the coordinates in to the noise model.
Start
inputting the points to create your roadway. Beginning at one end of the project
and going with the flow of traffic, input points digitizing a line of points in
the middle of your traffic lanes. With the attribute table open, the
roadway name, station number, and Z value, can be added, as the points are
inputted. Once all the points for your roadway entered in, highlight the
field for the X value and calculate the x-coordinate using the Avenue function
�shape.getx�, then highlight field of the Y field and calculate the
y-coordinate using the function �shape.gety�. The shapefile�s dbf file
now contains all the spatial information needed to input the roadway geometry
into any noise model.
To input
the coordinates into Caltrans Sound 2000 or FHWA TNM, you can open the dbf file
in Excel and copy and paste between the programs. The coordinates for barriers
and receivers can be obtained in the same manner. For the barrier
attribute table, add the following fields: barrier name, x, y, ground level z,
z of top of wall, and Station ID. For the receiver attribute table use
the following fields: receiver name, x, y, z and z plus 5 feet. Calculate
the
z of top of wall and z plus 5 feet once you have input your points.
Once the
existing roadways are entered, the proposed roadways can be created. To
do this, create a new shape file out of the existing road file. The new
file will contain all the attributes of the existing road file, but will allows
for new roadways to be input or the existing roadway points to be move and
change the coordinates recalculated. One advantage to this is, when
widening a roadway, by copying the existing roadway file, the
points can be move to the new center of traffic lanes and recalculate the x and
y coordinates then copy and pasted them into the noise model.
Adding new barriers and receivers is just as easy. The greatest advantage
to using ArcView is the time and
space saved if changes are needed in the model. Since the data is stored
digitally, there is no need to keep paper plan sets of your input. Using ArcView, it is possible to pull
up, the themes, input the new data, calculate the new �and then copy and paste into the noise
model. There is no need to mess with re-registering the plan sheet on the
digitizer table, or measuring new coordinates by hand.
Modeling Viewing
ArcView�s event theme function can be used to view and update
older noise models. FHWA TNM and Caltrans Sound2000/S32 both have the
ability to view the input data, while FHWA Stamina noise model does not.
All of these viewers are good for showing the noise model data in relation to
itself, but they lack the ability to show how the data relates other elements
of the project.
To view the model data in ArcView, first convert it into a
DBase file format. FHWA TNM will allow the input tables to be exported to
comma delimited files that can be open in Excel and saved in a Dbase file
format. Stamina and Sound2000/S32 require the input to be in a text file
format. This format can be opened in Excel as a space delimited file,
which will then need to split the roadways, barriers, and receivers and save
them into different files. The DBase file should contain at least the
fields to hold the x and y coordinates, while other useful fields are z
coordinate, point name, and roadway name. Once the DBase files are created
they can add them to the ArcView
project. Add an event theme using the �add event theme� option under the
View pull down menu. In the dialogue box select the table and the fields
that correspond to the X and Y coordinates. Once the okay button is hit,
assuming the GIS data have the same coordinates, the points should be shown
overlaid on top of the existing GIS data. Not only does show how accuracy
the noise model inputs, but shape file can be created
out of the event theme.
Analyzing and Display the
Results
Now that
the data is entered and the model has been run, the projected noise levels and
proposed mitigation need to be analyzed and show overlaying with other project
data. One-way ArcView
can help with this analyze is by creating noise level contours. First,
the distance to the noise contours would need to be determined in the noise
model.
Once this
data is obtained, there are two ways that ArcView
can create the contours; both use the buffer command. If a single
buffer at the same distance around your project needs to be created, you can
enter a distance measurement under the �at a specified distance� in the buffer
dialog box. If several buffers for different noise level or a buffer that
varies along the project needs to be created, additional distance fields to the
attribute table will have to be added. For example, to create
buffers for the 60, 65, and 70 dBA noise contours, start be creating fields
called 60 dBA, 65 dBA, and 70 dBA. In these fields, put the distances
that were calculated by the noise model for each of these noise levels. In the
buffer dialog box choose �at a distance from an attribute field.�
Because the buffer tool can only create one buffer from an attribute at a time,
each noise contour will need to be created into separate shape files. The
geoproccessing tool �union� can then be used to combine the contour buffer into
one file. An attribute can then be added to identify the noise level that
each polygon represents. To create buffers of varying distances, split
the line that will be buffer and assign each segment a different
buffer distance. Since the buffers are a polygon theme, the geoprocessing
tool can be used to clip or intersect other themes with the buffers. The
clip tool is useful to obtain the number of sensitive elements within in one
contour level. Once the data is clipped the new theme will contain only
the elements within that contour level. The data can now be printed and
plotted on an ArcView layout. To
create a theme that contains multiple noise contours, use the intersect
tool. This tool will create a new theme which contains the attributes
from both intersected themes so that the data can be grouped by both noise
level and element type. This can also be shown in an ArcView
layout. This approach is useful for keeping an
inventory of noise migration measurer for individual buildings or sensitive elements.
Adding a unique value to each element and linking that to the same value in the
database file can create quick plots showing the current work status of each
element created to show how and where the work is progressing.
Example
One:
ArcView was used to digitize the roadways, barriers, and
receptors for a segment of Interstate 10 in
Figure 1 �
View of I-10. Roadway Points input into ArcView.
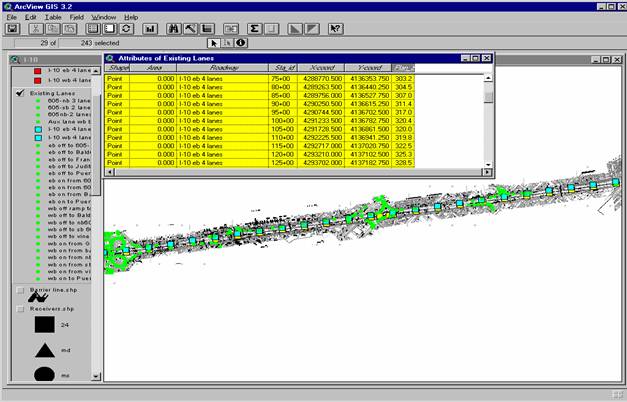
Figure 2 �
View of I-10. This view contains 10 map sheets.
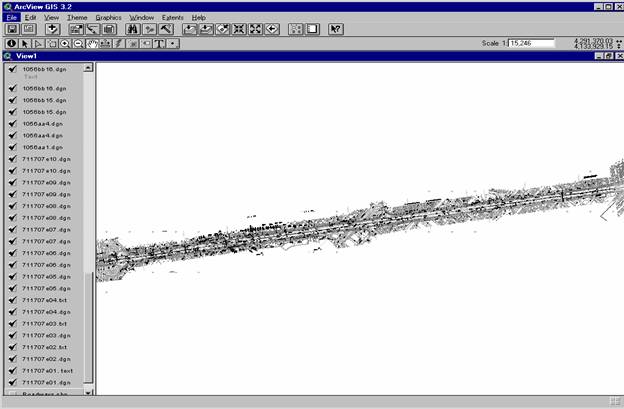
.
Figure 3 � A
view showing existing and proposed build points.
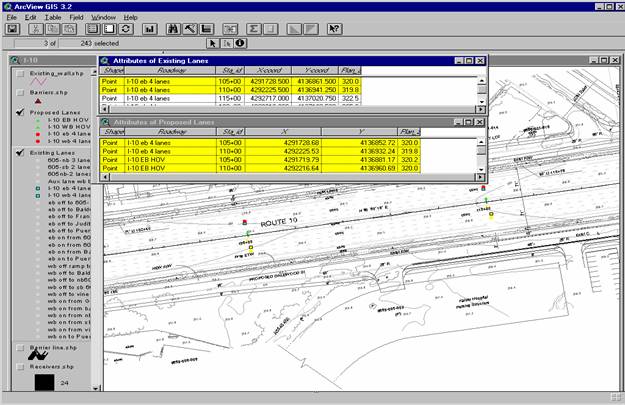
Figure 4 �
Barrier and Receiver Points input in to ArcView.
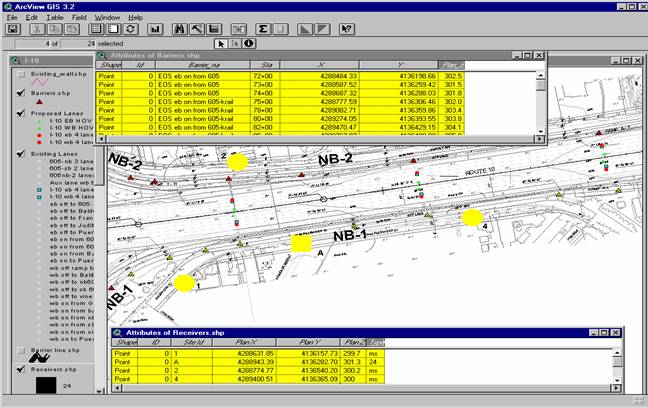
Figure 5 �
Barrier input for Final Graphics.
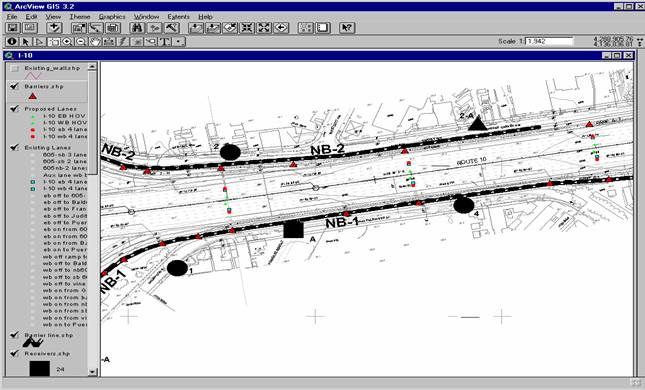
Example 2
State Route
56,
Figure 6 �
Noise Model Data and Survey Data
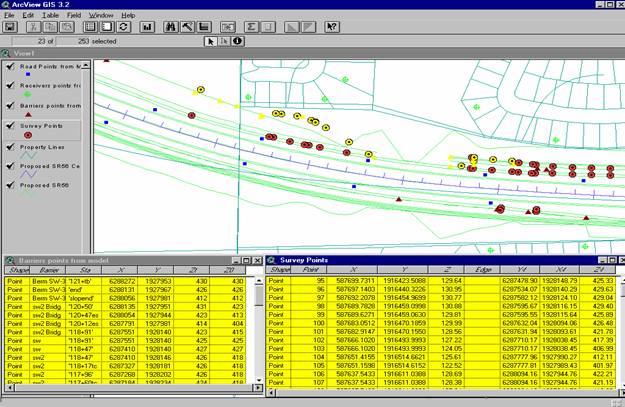
Figure 7 � The
matching of Noise Model Data and Survey Data.
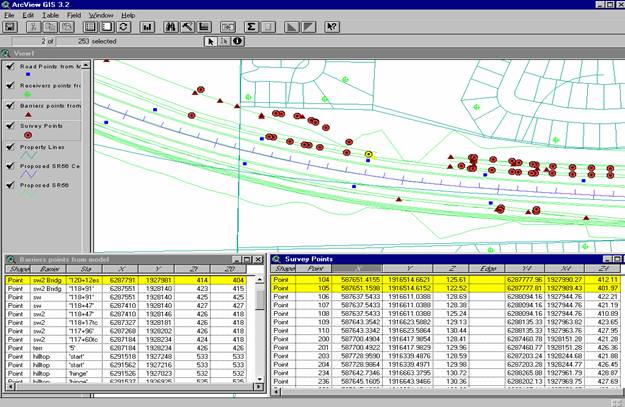
Example 3
The following
are samples of simple buffers and their uses.
Figure 6 �
I-40
This figure
shows noise contours created using the buffer tool. The 66 and 71 dBA
contours were created using a distance obtained from the attribute table.
The noise contours were at different distances for different areas of each
alignment. The area to the left of center best shows how the
contours differ.
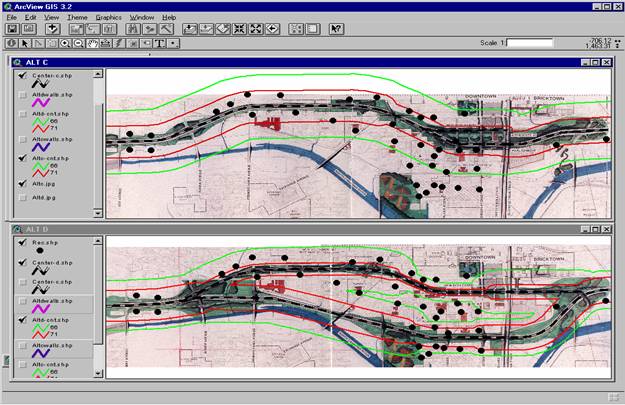
Figure 7 �
A buffer
analysis was used to identify areas of potential impacts by the proposed
transit line.
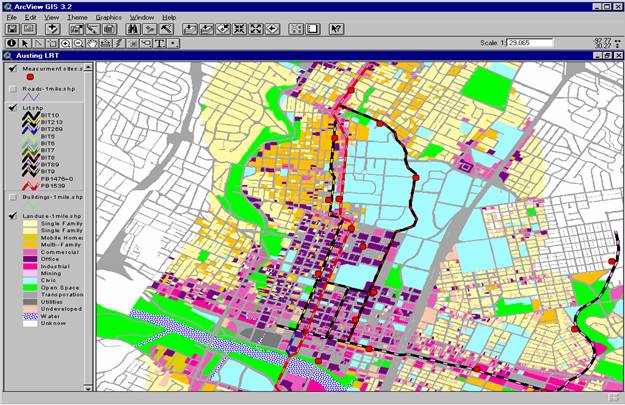
Example 4
Noise
contours created in FTA INM were brought into ArcView
and made into polygons (Figure 8). Using the geoprocessing tool, the TAZ
zone theme was intersected with the contours (Figure 9). The new theme
was then used to calculate the potential future population within each noise
contour (Figure 10).
Figure 8 �
Noise Contours overlaid on Air Photo.
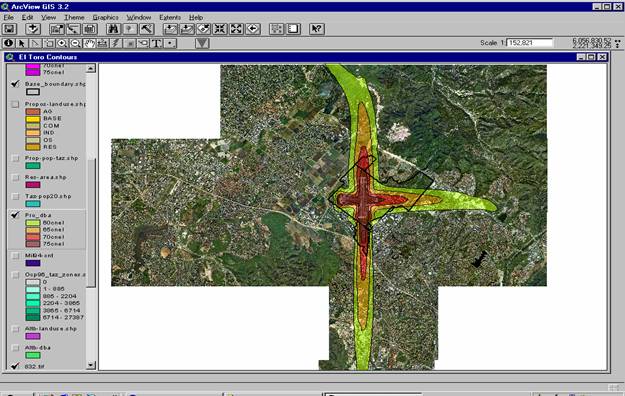
Figure 9 �
Noise contours overlaid with traffic analyze zones (TAZ).
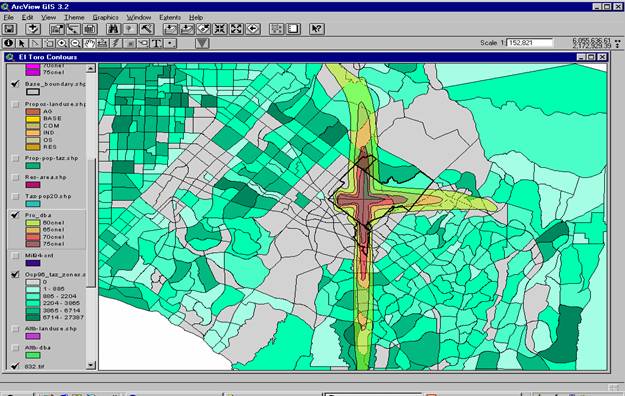
Figure 10 �
Traffic analyze zone clipped to noise contours and the new population
calculated.
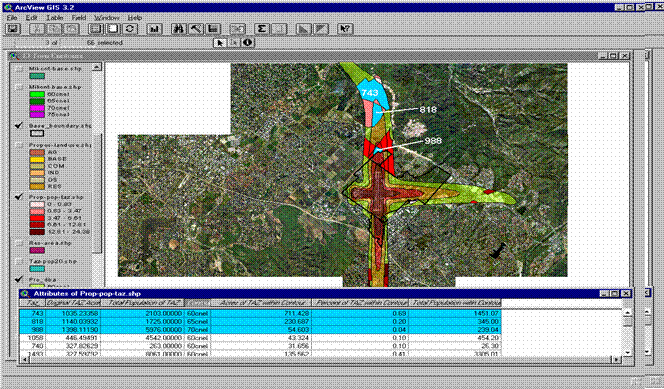
Example
Using ArcView ability to linking tables
can enhance project study and status.
Figure 11 �
Tables linked by site numbers, show noise levels at each site.
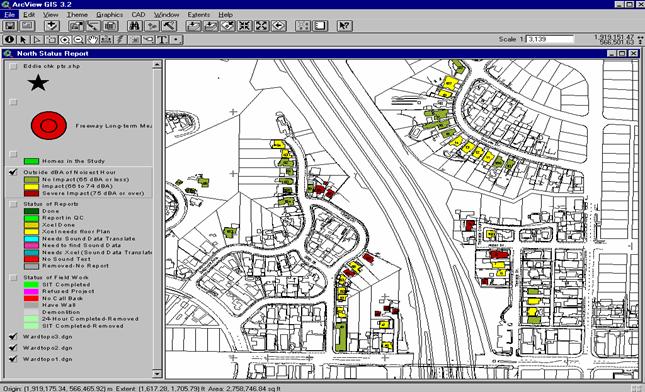
Figure 12 �
Attribute table linked with database used to chart study progress.
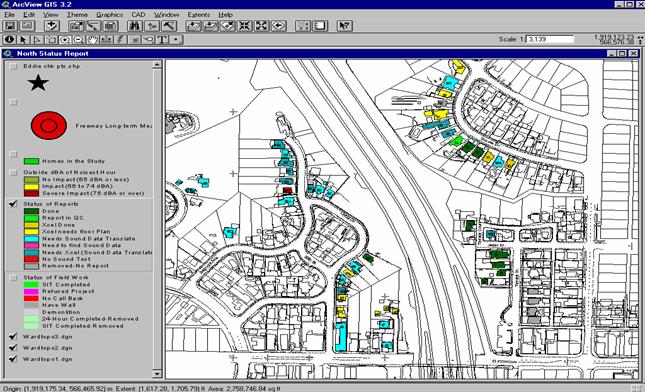
Conclusion
By using
the basic ArcView tools and simple
techniques outlined above the noise modeler can improve on the accuracy of the
coordinate input, and decrease the amount of time spend on both the initial
data input and any revisions to that data. Once the data is in ArcView these techniques can be
used both analyze noise impacts and quickly plot the results in a way that are
easy to comprehend.
Kevin Keller, AICP
GIS and
Noise Specialist