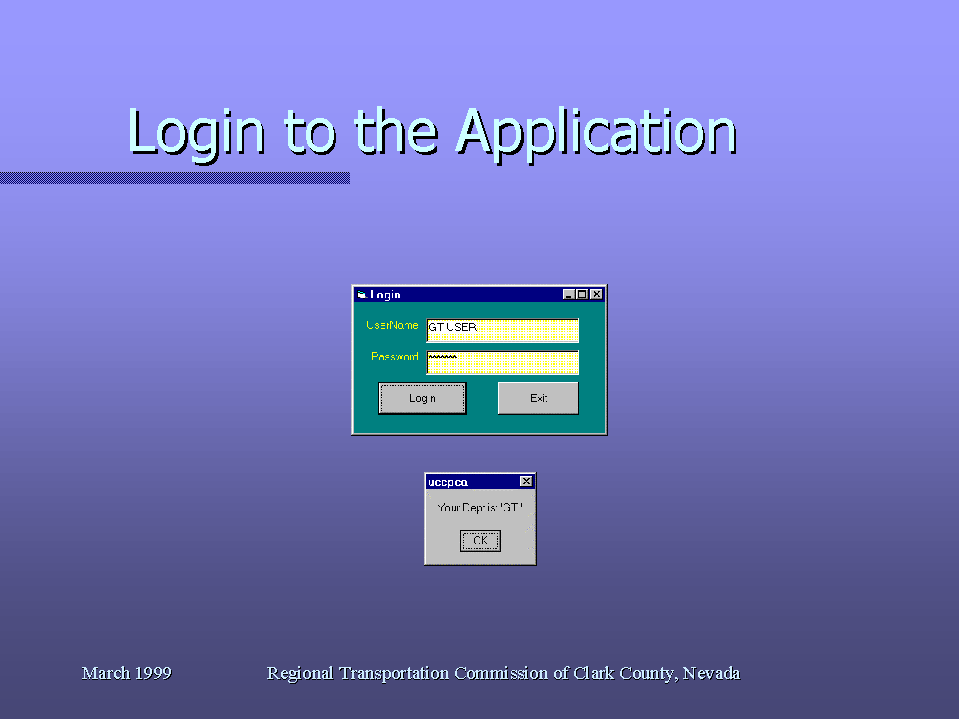
Screen 1: Application Login.
Title of Paper:
Construction Project Conflict Avoidance - A Metropolitan Planning Organization
Approach
Each authorized user is assigned an application user-name and password. The user-name and password are validated against the security database. Once a user is logged in the application knows the organozation and access level of the user. The access level identifies if the user has view-only or update capabilities to the database information. View only users will have all the update functions turned off (grayed out) in the application menus.
Once the user is validated the application will check the date and time stamp of all the graphic files and ensure that they are the most current copies available. If the server files are more current than the local copies the application will automatically download new copies. This ensures that all files are the most current at application start-up. Default zoom factor is the metropolitan Las Vegas valley area.
More detail is shown on the map as the user zooms in to a location.
Construction project data attributes and graphic information are added using user friendly menu interfaces. Data attribute fields are color coded to identify them as being; required (yellow) or values must be supplied, optional (white) or values may be missing, and automatic (blue) or values will be provided by the application software. The data entry screens are designed to look and function as a windows style application for ease of use. There are four tabs of data entry screens. Tab 1 provides textual descriptions of the construction project. This example project has three separate segments.
The construction project is classified as to what type of construction is to be accomplished. The project type identifies the default facility type will be created when digitizing. The disruption type identifies that pavement surfacing/re-surfacing is required due to this construction project. Searching the historical projects will indicate if the street was cut within the last 5 years for indication of special permitting requirements in "no-cut" locations.
Construction project contact and responsible party information is captured with these screens. The project date information is captured by the user typing the dates or using a calender pop-up window. Providing pop-up windows to select the appropriate data values ensures the attribute format is captured correctly.
SPACIAL EXTENT
The construction project graphics are digitized using various method. Those methods include; street intersections, pointing at streets and digitizing. The "street intersections" is a textual entry method that allows the user to enter the street and identify two intersections that the construction project is between. Once identified the application automatically digitizes the project graphic. The "pointing at streets" method allows the user to use the mouse to make two pointings on the map screen at any locations along a street that defines the construction project. Again, once identified the application automatically digitizes the project graphic. The "digitizing" method allows the user to make screen pointings with the mouse to any locations to digitize the project graphic. The following demonstration screens will show all three methods of digitizing.
CONTEXT SENSATIVE STREET NAME ENTRY
Entering street names and determining their cross streets is a user firendly function within this application. The street name can be partially entered and the screen will provide a list of the matching streets based on the street database. The user selects the street that they wanted and the next screen lists the cross streets for the street selected. The user selects the appropriate cross streets to create the project graphic with the attributes entered.
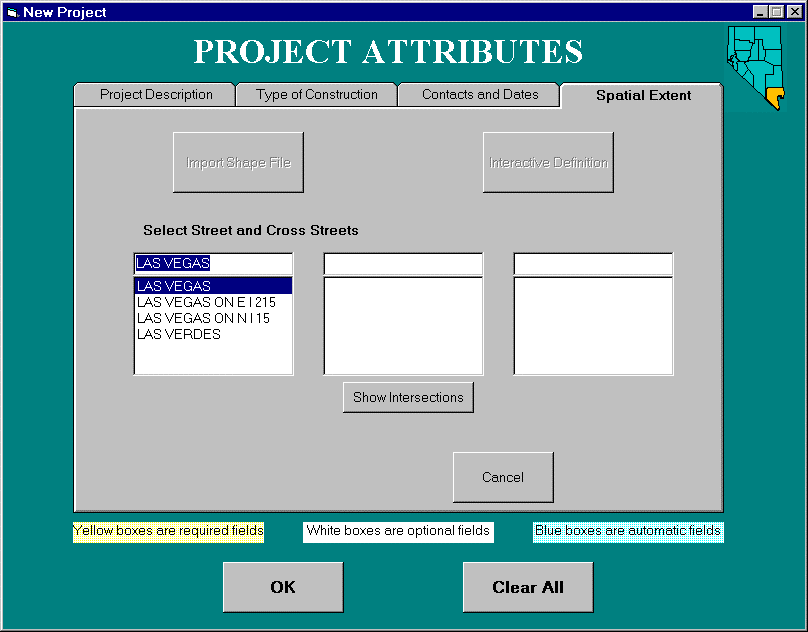
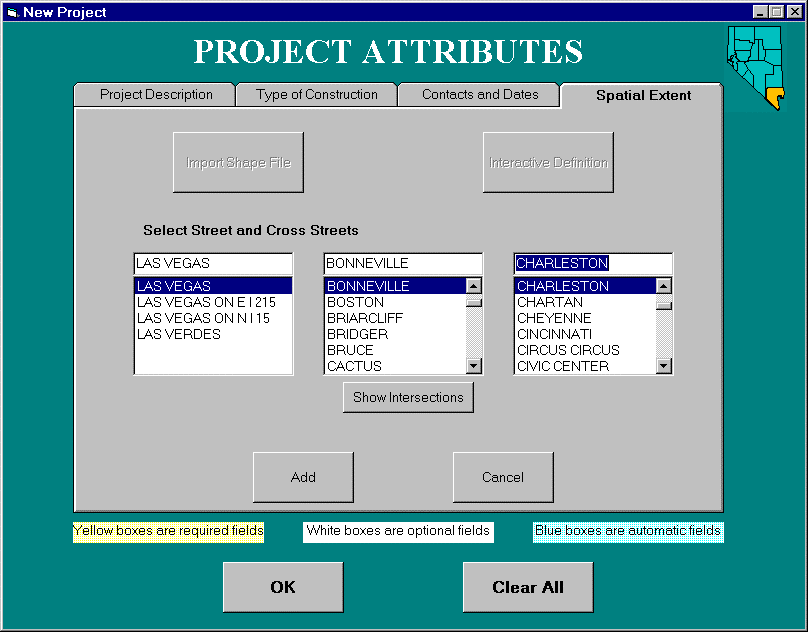
Screen 8: Select street name.
Screen 9: Select cross streets.
The construction project graphics are digitized automatically by the software once the bounds are identified. The application performs a network trace and generates the graphic as defined by the textual description and adds the graphic as one segment of this construction project. Remeber that the first data entry screen identified three segments to this example construction project (see screen 4 above). The added segment identifies what method of digitizing was employed. Individual segments can be added and deleted to the project.
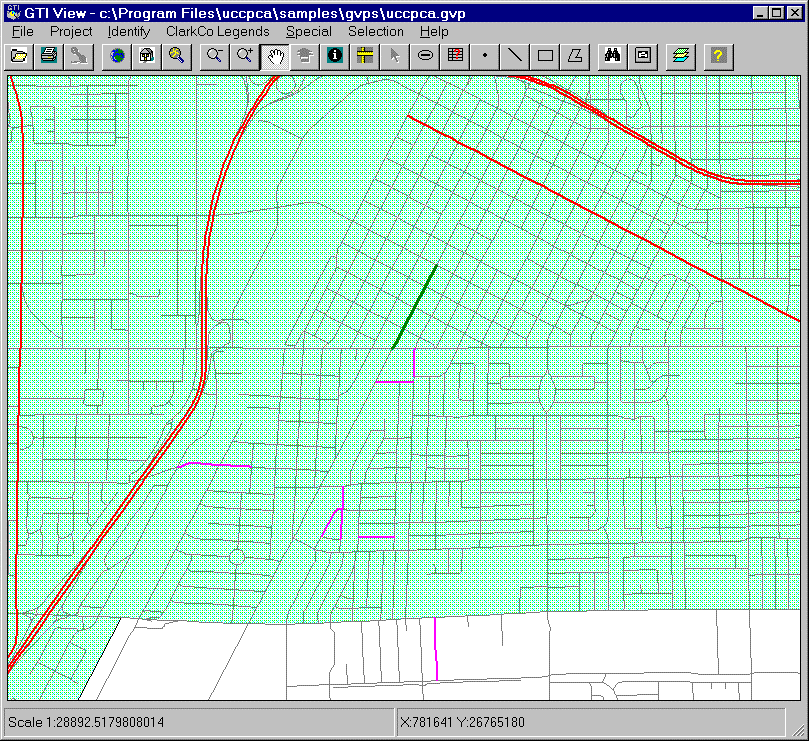
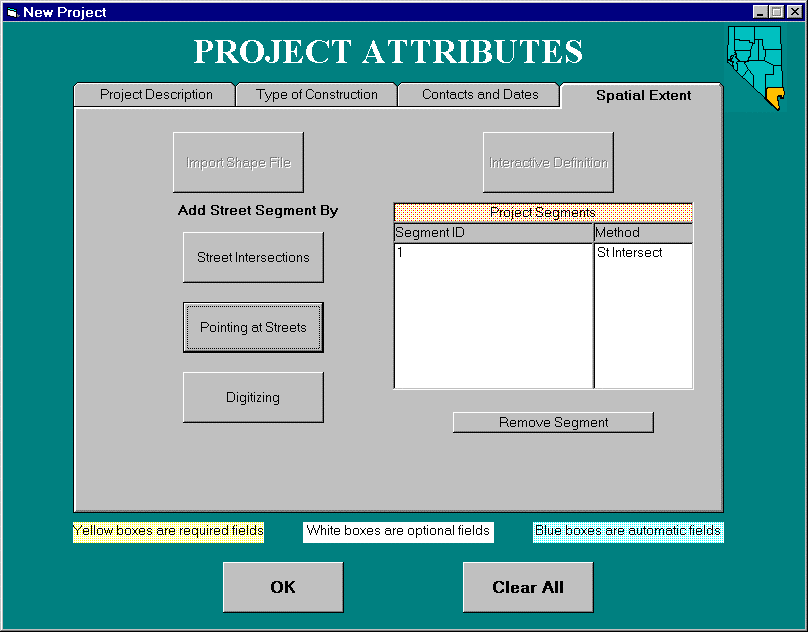
Screen 10: Street intersection
trace results.
Screen 11: Segment one graphic.
POINTING AT STREETS
The "pointing at streets" method allows the user to use the mouse to point on the map screen at any two locations on a street to define the construction project. In this example the user makes two pointings with the mouse on the map screen at the locations identified with the arrows.
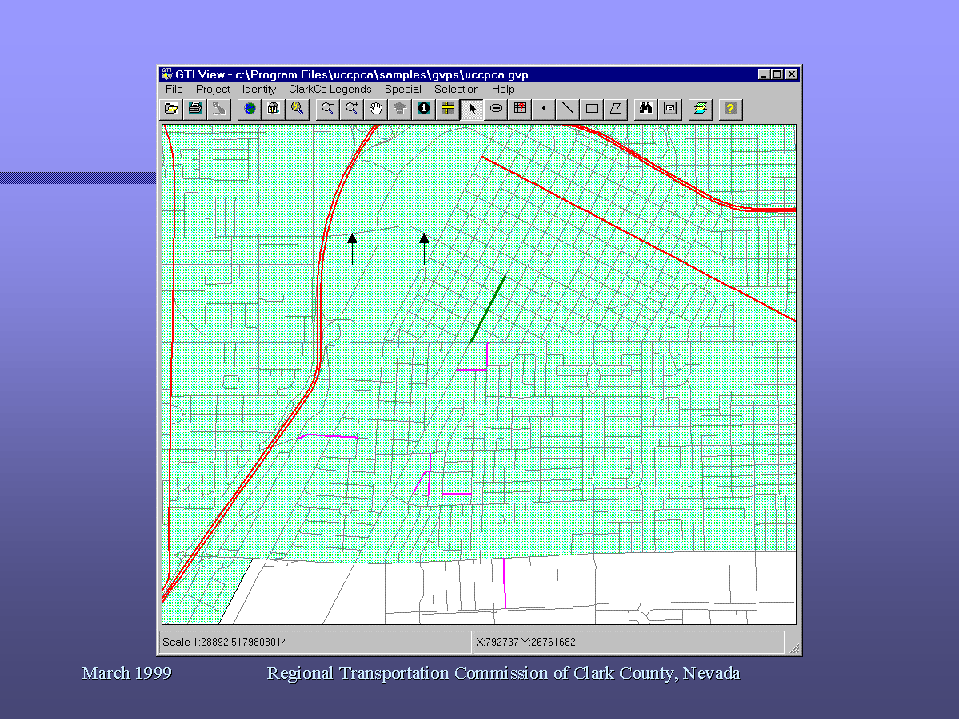
Screen 12: Pointing on map screen.
POINTING AT STREETS DIGITIZING RESULTS
The construction project graphics are digitized automatically by the software once the project bounds are located with two pointings. The example project now contains two segments using two different digitizing methods and this is reflected in the projects segment window.
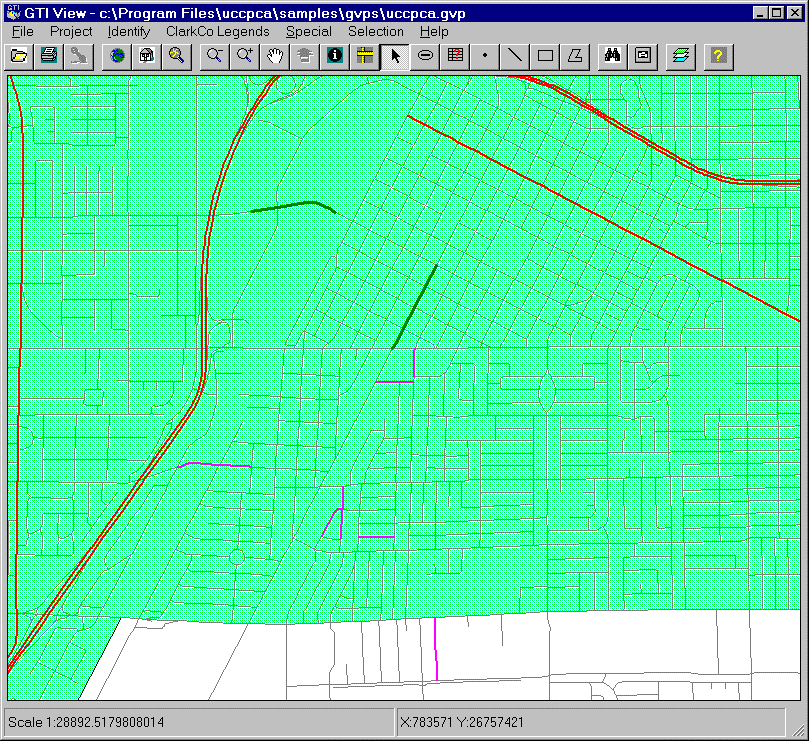
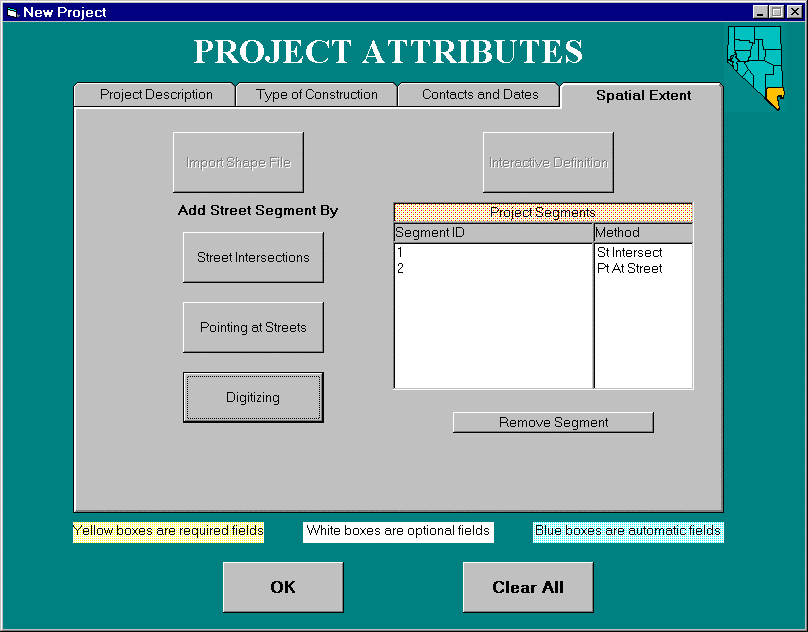
Screen 13: Pointing at streets
trace results.
Screen 14: Segment two graphic.
DIGITIZING
The "digitizing" method allows the user to use the mouse to point on the map screen and define the construction project bounds. In this example the user makes three pointings with the mouse on the map screen. A "rubber band" line shows the user the bounds being digitized. When completed, the user double-clicks to end adding vertices and add the graphic.
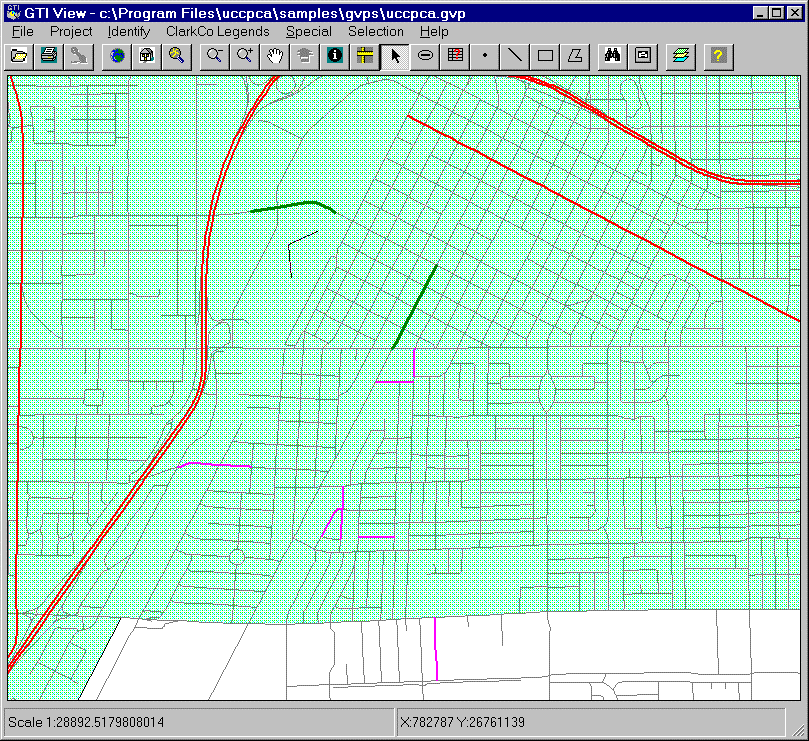
Screen 15: Digitizing on map
screen.
DIGITIZING RESULTS
The construction project graphics are digitized by the software once the project bounds are defined. The example project now contains three segments using three different digitizing methods which is reflected in the projects segment window.
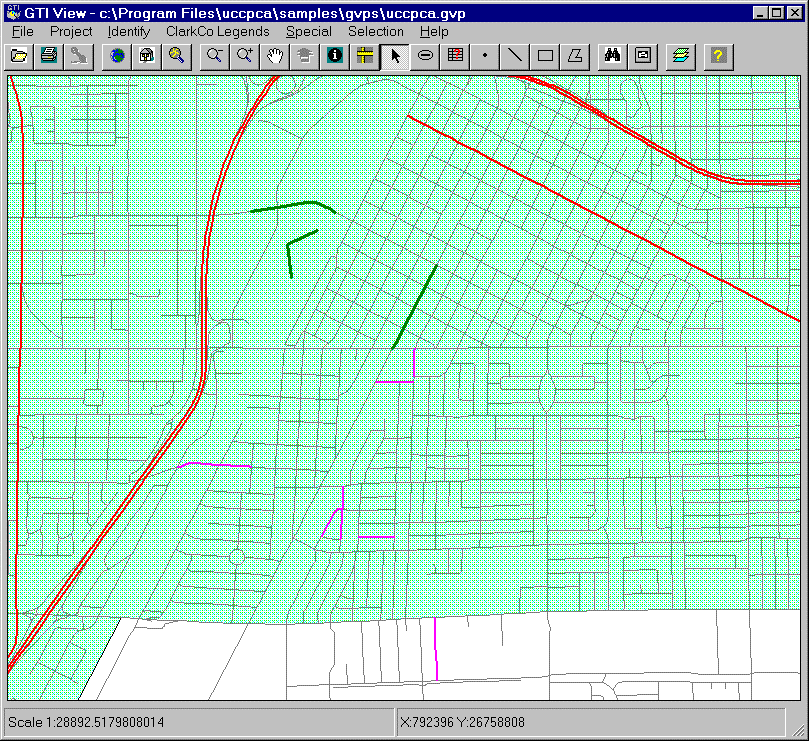
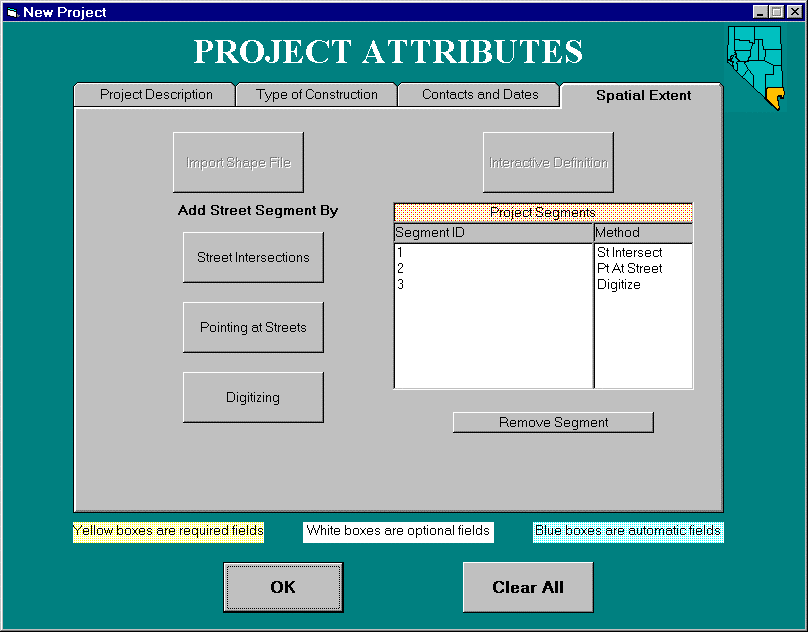
Screen 16: Digitizing trace
results.
Screen 17: Segment three graphic.
CONFLICT ANALYSIS
Once the construction project has been added the software allows the user to check for conflicts with other projects. Conflicts arrise between projects when their dates clash or they are within certain distances of each other. The software combines GIS spacial and attribute processing functions to locate projects with potential conflicts. The example shows a combination search using a 1200 foot buffer from the selected project and querying the estimated start date attribute field of all the current projects.
CONFLICT ANALYSIS RESULTS
The on-going construction projects that were within the buffer zone and matched the date attribute value are highlighted in yellow. This example also shows the current construction project (the project just defined in this example) highlighted in yellow that the conflict analysis was based upon.
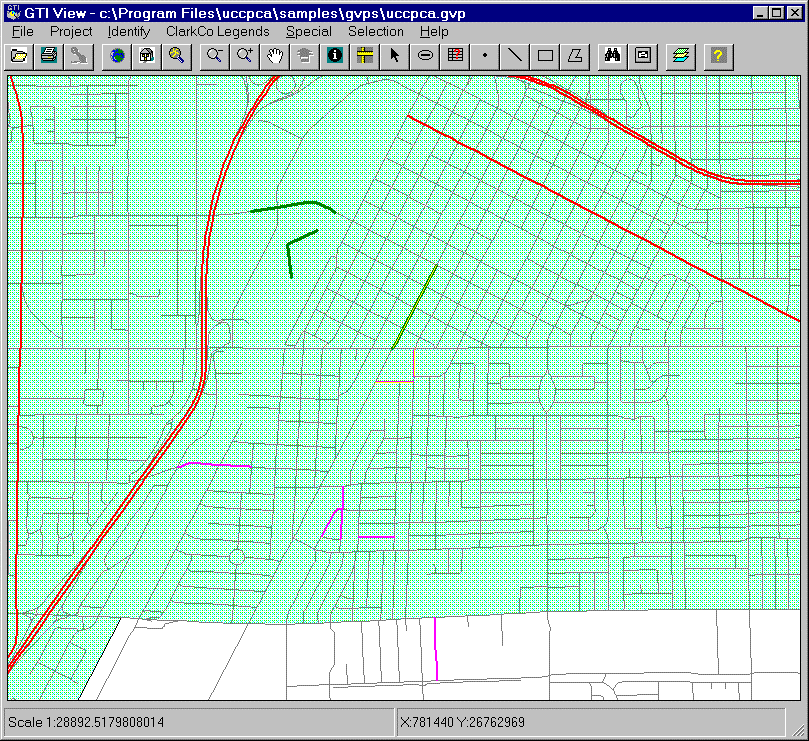
Screen 19: Conflict
analysis results.
REPORT AND PLOT PRODUCTS
The application provides the capability to create user defined reports of those projects selected. Plot generation capabilities are provided to allow for screen plotting through windows or to create an ArcPlot file. The application will automatically create a predefined large scale format plot on the server and transfer the plot file back to the user's local workstation. The plot file can then be plotted on a local large scale plot device.
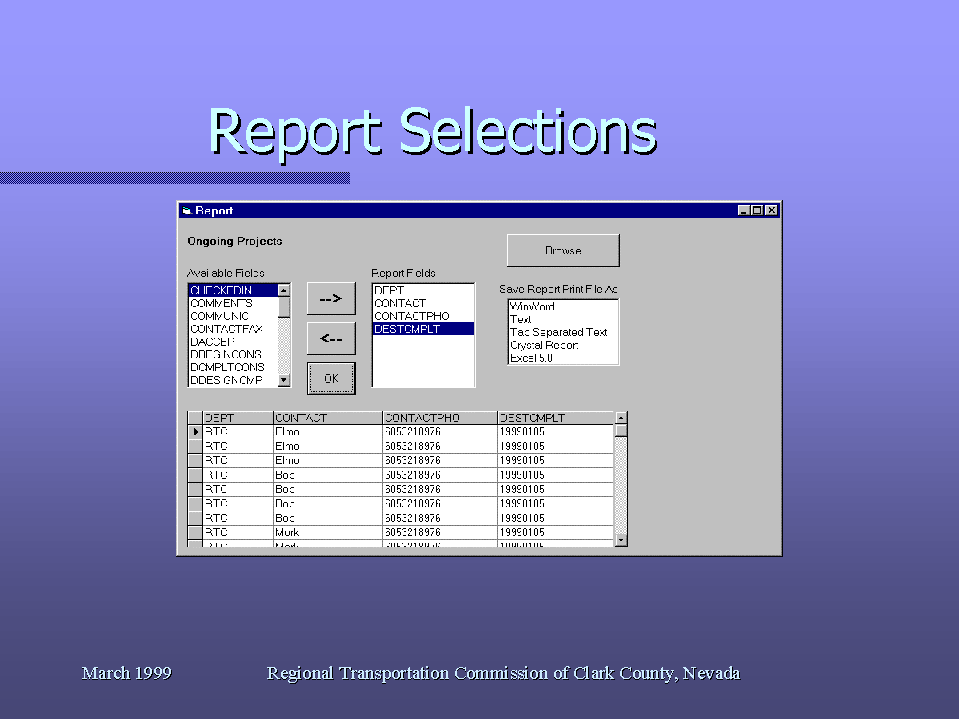
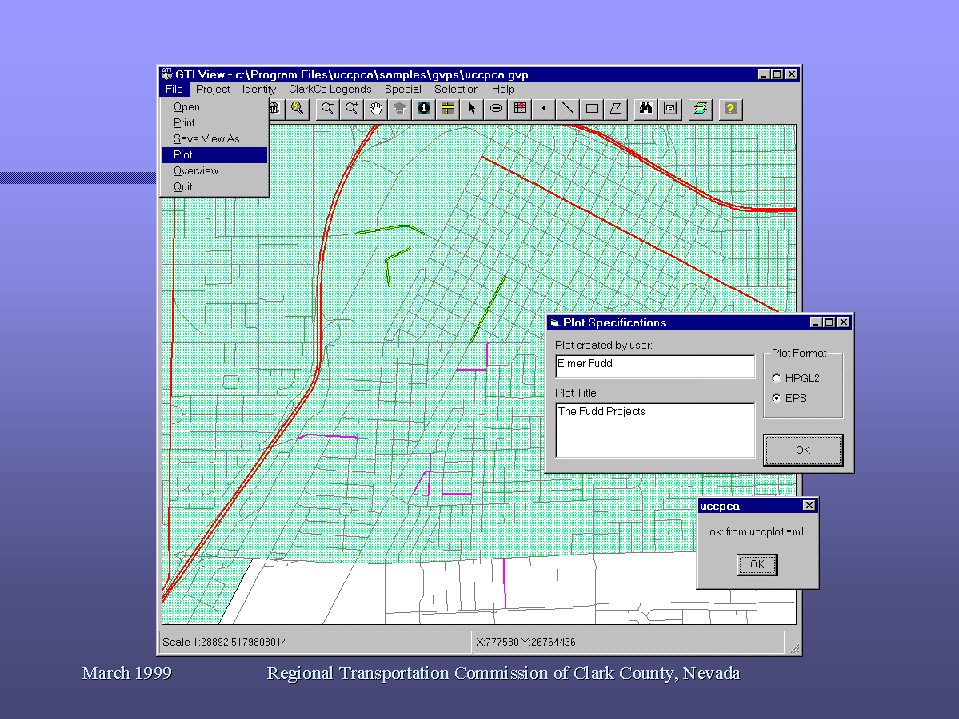
Screen 20: Report
selected records.
Screen 21: Plot generation.